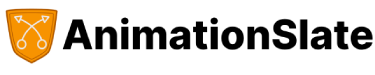FAQs
If you have a question regarding how to use the AnimationSlate Animator, make sure you check out the tutorials below. They give a great overview as well as some extra tips and tricks!
If you wish to delete or edit any of the player/items you can double click on them. This will open up the "Player Edit" or "Item Edit" window which has many options including changing the colour, number and deleting it.
You can turn on player lines for each individual players by double clicking on the player and turning on the toggle "Show Lines".
The "Save" button is there to allow you to save your work and then be reloaded into the AnimationSlate Animator using the "Load" button. These are .json files and can only be used by the AnimationSlate Animator.
If you want to turn your animation into a video you need to press the "Export" button. This will create a .mp4 file which can be played with any popular media player (we recommend VLC Player).
You can not edit animations with just the .mp4 file, you must have the .json file to continue to make changes.
If you want to turn your animation into a video you need to press the "Export" button. This will create a .mp4 file which can be played with any popular media player (we recommend VLC Player).
You can not edit animations with just the .mp4 file, you must have the .json file to continue to make changes.
Once you have completed you animation and exported it, the .MP4 will be downloaded directly to your computer. You can share this in any way you typically would share files (email, WhatsApp, Google Drive, etc). What some people may find better is converting their animations to GIFs as these may be more user friendly to share.
Hint - Google Docs allows users to directly drop GIFs into it and can be a very good way of building a sharable, animated playbook.
Hint - Google Docs allows users to directly drop GIFs into it and can be a very good way of building a sharable, animated playbook.
To export your animations to video files, the AnimationSlate Animator uses a relatively new feature of your browser to create these files. This means that animations can be made without the need for expensive servers our end, no reliance on fast internet and also quick animation rendering for you. The downside is that browser support for this maybe slightly limited. If you update your browser to the newest version (which you should do for security reasons anyway) you should not experience any problems.
If the issue continues to persist, we would suggest that you try exporting your animations using Google Chrome as this is what the majority of our users use so therefore is most extensively tested.
If you continue to have issues, please get in touch with us using the contact form, including what browser and version you are using.
If the issue continues to persist, we would suggest that you try exporting your animations using Google Chrome as this is what the majority of our users use so therefore is most extensively tested.
If you continue to have issues, please get in touch with us using the contact form, including what browser and version you are using.
The MP4 video files should be able to be played on any modern media player however due to the wide range of media players and video types/codecs, it is difficult to create a solution that works for all. If you are experiencing issues, we would suggest downloading VLC Player to play the video files as it is free, well trusted and is able to reliably playback any media file including the animations you make with AnimationSlate.
You may struggle to use the AnimationSlate Animator with a touchscreen device as it will specifically designed for use with a mouse. However there are no software limitations stopping you from using a touchscreen device. The trial version's user interface is identical to the full version so you can see if the experience is satisfactory before purchasing a membership.
It is always a challenge to get an animation to appear smooth however it is definitely possible. Firstly make sure you have finalised the movements of the animation and have nothing else to add so now all you have to focus on is the "Speed" tab.
You can change the speed of the global animation as well as individual frames which will give you fine control over the whole animation. The best method is to go through each frame individual and adjust the speed so that the movements appear smooth from one frame to another. Then once all the frames have been adjusted, to then go on to adjust the global animation speed so it looks realistic. This may take a few iterations and a bit of practise to get right but once you do, all your animations will look much smoother!
You can change the speed of the global animation as well as individual frames which will give you fine control over the whole animation. The best method is to go through each frame individual and adjust the speed so that the movements appear smooth from one frame to another. Then once all the frames have been adjusted, to then go on to adjust the global animation speed so it looks realistic. This may take a few iterations and a bit of practise to get right but once you do, all your animations will look much smoother!
We have written a blog post to explain exactly what is happening to RugbySlate members which you can read here.
The main point is to continue to use RugbySlate at animator.rugbyslate.com. There will be no changes to yearly/quarterly payments, nor will there be any other additional costs. The newest version of the AnimationSlate Animator will be available on RugbySlate so there is no need to switch.
The main point is to continue to use RugbySlate at animator.rugbyslate.com. There will be no changes to yearly/quarterly payments, nor will there be any other additional costs. The newest version of the AnimationSlate Animator will be available on RugbySlate so there is no need to switch.
If your question has not be answered above or you need more information please feel free to use the contact form available below.